Note: This software is no longer being actively
maintained. The functionality provided by this tool (and much more) is also
available in the "Infrared toolbox" of the
HomeVisionXL software.
Since HomeVisionXL will now also run in a Windows environment, there is no
need anymore to maintain both applications. So please have a look at
HomeVisionXL for the latest developments in generating infrared codes for
the HomeVision controller. Introduction
The HomeVision Controller can
learn and transmit almost all infrared signals currently in use by infrared
remote controls. However most infrared remote controls will send signals that
toggle the device between two or more states. For a piece of equipment like
the HomeVision Controller it is more useful to send discrete codes.
Discrete codes for many devices can be found in
Pronto format at
RemoteCentral.
All that is needed now is a tool to convert from Pronto codes to HomeVision
codes.
Fortunately the
Pronto raw code
format had already been described by Barry Gordon, so I only had to
figure out the HomeVision Infrared signal format.
Dennis Armstrong provided some useful information on the RC5 code format,
and Manfred Boehmel has a very nice web page about the
SIRCS protocol.
Ruud Linders first provided information about the RC6 mode 0 protocol and
later wrote the code for the RC6 mode A, Onkyo and JVC protocols.
The conversion tool was created in tcl/tk. Tcl/tk is a
versatile scripting language with a graphical toolkit that makes creating a
cool looking graphical application very easy. It's absolutely free and
available for many Unix's, Windows as well as the Macintosh, so really
everybody should install it on their computer. It can be downloaded from
the tcl/tk resource.
The script allows Pronto codes to be pasted into an
editing area, converted and saved as a HomeVision .irl file.
If HomeVision software (either the original Windows version or
HomeVisionXL) is running on the same
network with a HomeVision Controller connected, the tool will even make it
possible to test the converted signals before saving them to a .irl file.
Requirements
- Linux, Macintosh or a 32 bits Windows version. It may work on other
Unix versions as well, I just haven't tried it.
- Tcl/tk version 8.3.2 or higher. If you
don't want to compile your own tcl/tk, you can download the
ActiveTcl binaries or get the
appropriate Tclkit for your platform.
Installation
Download version 1.9 of irledit.tcl.gz
(size: 8146 bytes) file and unzip it. It only contains one file:
the irledit.tcl script.
Execution
Linux
Just execute wish irledit.tcl. If your wish executable is
located in /usr/bin, you can even make the script executable and run it.
Windows
With tcl/tk installed, the .tcl extension is associated with the wish
executable, so just double click on the irledit.tcl file.
Macintosh
Thanks to Doug Smith the editor now also works on Macintosh. The easiest way
to install the tool is to drag irledit.tcl on top of the "Drag & Drop
Tclets" icon, which comes with the Mac version of tcl. It prompts you
for a name then creates a clickable application.
Operation
The program creates a window as shown below:
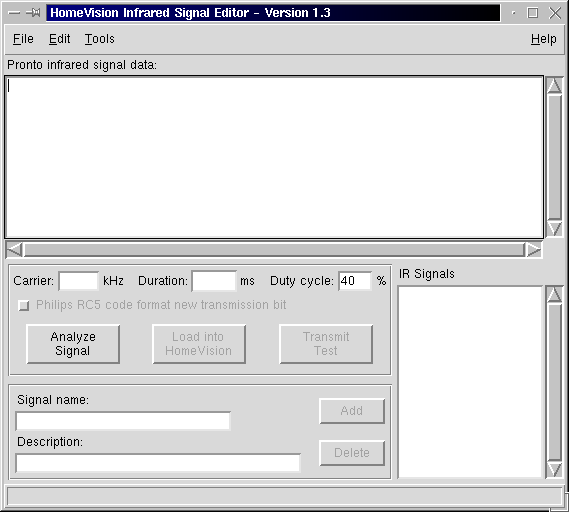
Basic steps
- Paste (or type) the Pronto code into the editing area below "Pronto
infrared signal data:"
- Click "Analyze Signal"
- Select the desired duration of the signal from the "Duration:" menu and
if desired, change the duty cycle value.
- For RC5 and RC6 signals, choose the desired level of the RC5/6 code format
toggle bit.
- Enter a name in the box below "Signal name:" and optionally a
description in the box labeled "Description:"
- Click the Add button.
- Choose "Delete all" from the Edit menu
- Repeat steps 1 through 6 for other signals you like to add
- Choose "Save as..." from the File menu. This will pop up a standard file
save dialogue.
- Enter a filename and click the Save button
- Exit the application by selecting "Exit" from the File menu.
The created .irl file can be imported into a HomeVision schedule by using the
"Import" button on the Infrared Remote Control Signals window
(Objects/Events -> Infrared Signals) of the HomeVision
application.
Enhanced features
Generating codes
There is a small utility available that can generate the pronto codes for
RC5, RC6 (mode 0), RC6 (mode A), SIRCS, Onkyo and JVC signals. When the user
selects the appropriate entry from the Tools menu, a dialogue box will pop
up prompting for a system code and a command code. After these have been
entered the pronto representation of the signal will appear in the input
window. This data can subsequently be analyzed and saved in the same way as
data that was pasted into the window.
Connecting to HomeVision software
The tool has the ability to connect to the standard HomeVision application
using the "Remote Internet Access" feature which became available in version
3.1 of the HomeVision software. To be able to use this feature you must have
the HomeVision application running and configured as a Remote Internet
server. Make sure the server is running.
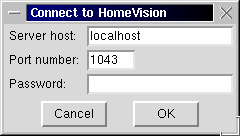 By selecting the "Connect" entry in the File menu of the Infrared Signal
editor a dialogue window will pop up. Here you can specify the details of
the HomeVision Remote Internet Server. When all the information is entered,
clicking the OK button will cause the tool to try to setup the connection to
the HomeVision application. Any problems encountered while setting up the
connection will be reported in the status bar at the bottom of the main
window. If the connection is accepted, the dialogue window will disappear.
By selecting the "Connect" entry in the File menu of the Infrared Signal
editor a dialogue window will pop up. Here you can specify the details of
the HomeVision Remote Internet Server. When all the information is entered,
clicking the OK button will cause the tool to try to setup the connection to
the HomeVision application. Any problems encountered while setting up the
connection will be reported in the status bar at the bottom of the main
window. If the connection is accepted, the dialogue window will disappear.
When a connection to the HomeVision application is available, the "Load
into HomeVision" button will be enabled after signal analysis is complete.
If this button is invoked, the signal data is transferred to the HomeVision
controller through the HomeVision application. If this transfer is successful
the "Transmit Test" button becomes available. Clicking this button will send
a command to the HomeVision controller to transmit the infrared signal once.
To test a different duty cycle value, just enter the new value in the Duty
cycle box and click the "Transmit Test" button again. When the duration
value has been changed, the signal must be loaded into the HomeVision
Controller again for the change to take effect.
Details on how the connection to the HomeVision controller and the
infrared signal download are accomplished can be found in a
seperate document. This information is only
presented for people who like to know how it works. It is totally irrelevant
for anyone who just wants to use the tool.
Last modified: 27 December 2005, 14:19 CET
|